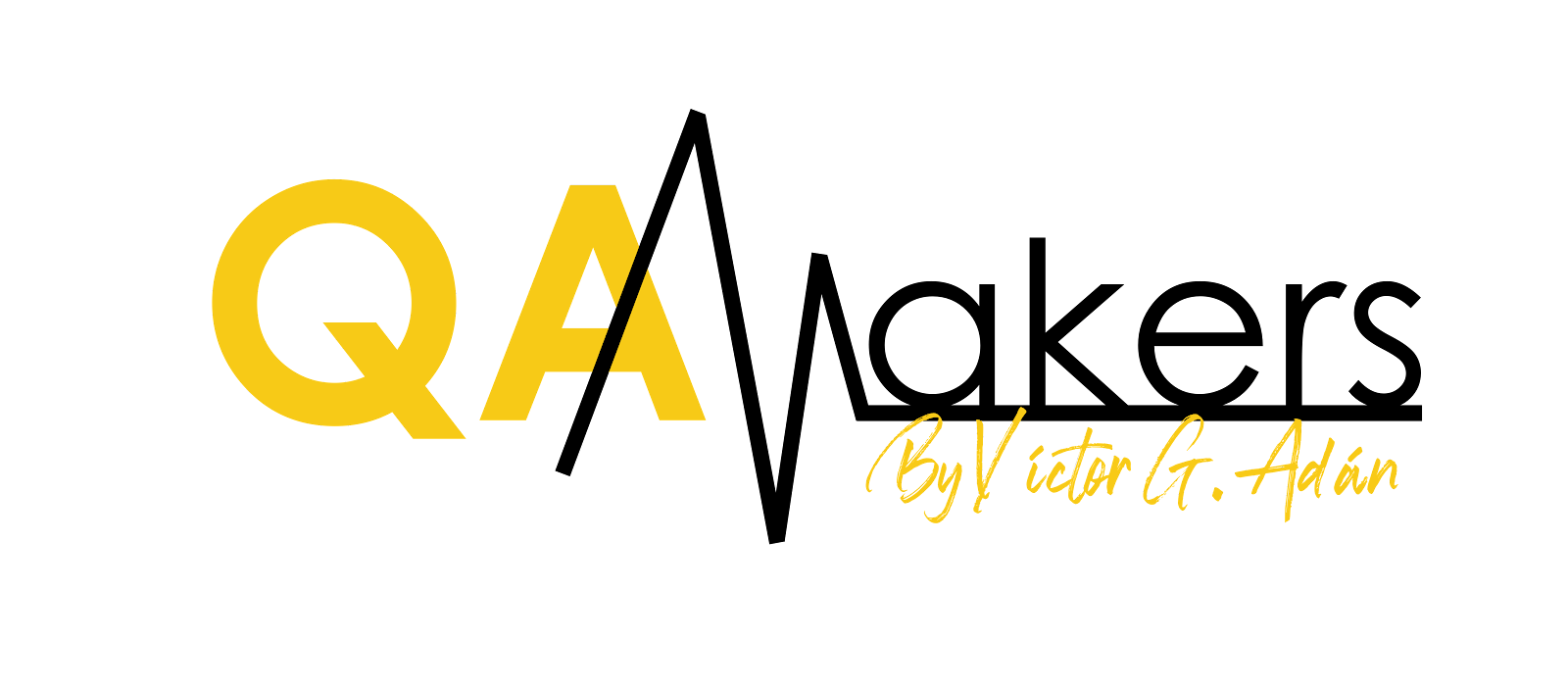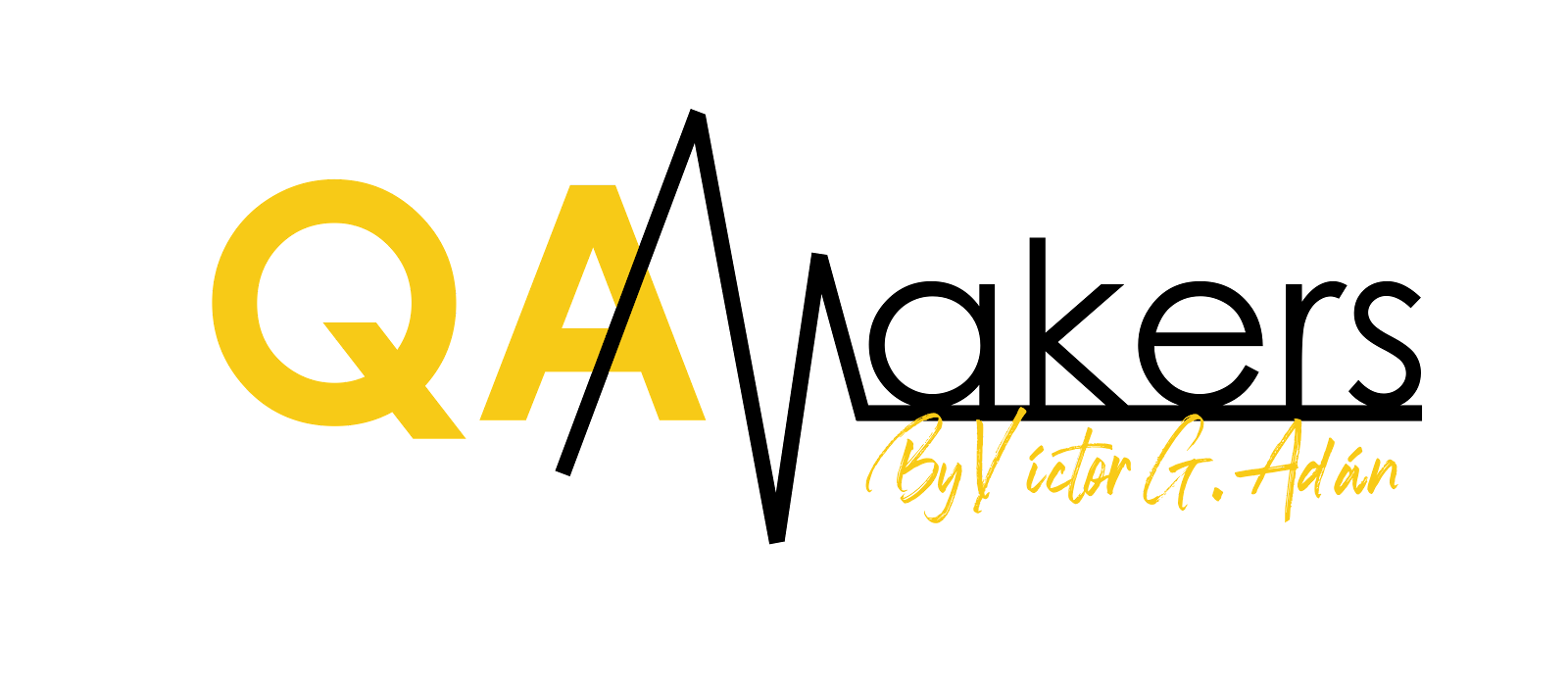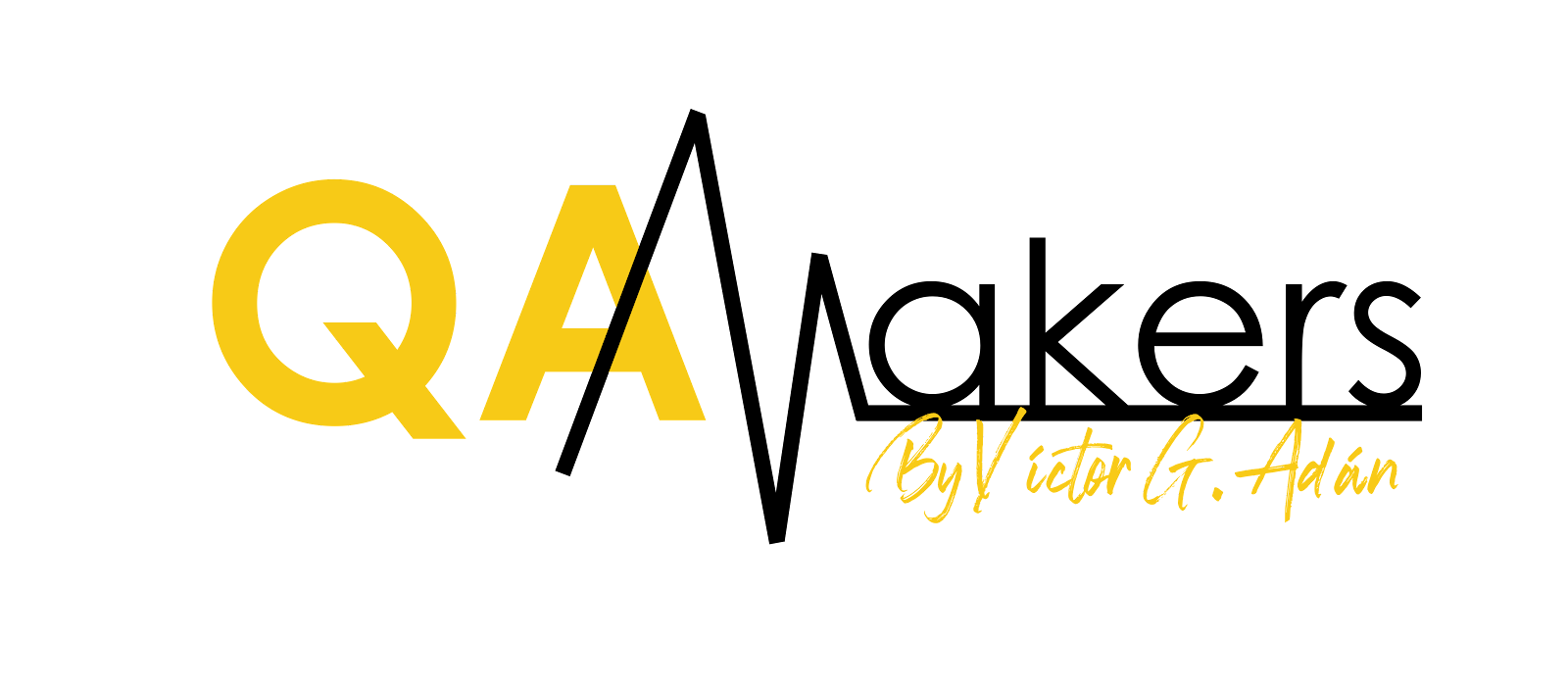Introducción
Postman es una herramienta de prueba de interfaz de programación de aplicaciones (API). API actúa como una interfaz entre un par de aplicaciones y establece una conexión entre ellas.
Por lo tanto, una API es una colección de acuerdos, funciones y herramientas que una aplicación puede proporcionar a sus usuarios para una comunicación exitosa con otra aplicación. Requerimos una API cada vez que accedemos a una aplicación, como consultar noticias por teléfono, Facebook, etc.
Postman fue diseñado en el año 2012 por el desarrollador de software y empresario Abhinav Asthana para simplificar el desarrollo y las pruebas de API. Es una herramienta para probar el software de una API. Se puede utilizar para diseñar, documentar, verificar, crear y cambiar API.
Postman tiene la función de enviar y observar las solicitudes y respuestas del Protocolo de transferencia de hipertexto (HTTP). Tiene una interfaz gráfica de usuario (GUI) y se puede utilizar en plataformas como Linux, Windows y Mac. Puede crear múltiples solicitudes HTTP: POST, PUT, GET, PATCH y traducirlas a código.
Características de Postman
Postman tiene una enorme base de usuarios y se ha convertido en una herramienta muy popular por las razones que se enumeran a continuación:
- Postman no tiene ningún costo de licencia y es adecuado para equipos con cualquier capacidad.
- Postman se puede utilizar muy fácilmente con sólo descargarlo.
- Se puede acceder a Postman muy fácilmente iniciando sesión en su propia cuenta después de la instalación en el dispositivo.
- Postman permite un fácil mantenimiento de los conjuntos de pruebas con la ayuda de colecciones. Los usuarios pueden realizar una colección de llamadas API que pueden tener diversas solicitudes y subcarpetas.
- Postman es capaz de crear múltiples llamadas API como SOAP, REST y HTTP.
- Postman se puede utilizar para el desarrollo de pruebas agregando puntos de control a los códigos de respuesta HTTP y otros parámetros.
- Postman se puede integrar con la integración continua y con la canalización de entrega continua o implementación continua (CI/CD).
- Postman se puede integrar con Newman o Collection Runner, lo que permite ejecutar pruebas en muchas iteraciones. Así podemos evitar pruebas repetidas.
- Postman tiene un gran apoyo de la comunidad.
- La consola Postman permite depurar pasos de prueba.
- Con Postman podemos crear más de un entorno. Así, una única colección se puede utilizar con varias configuraciones.
- Postman ofrece la opción de importar/exportar entornos y colecciones, lo que permite compartir archivos fácilmente.
Trabajar con Postman
Para comenzar a trabajar con Postman, tenemos las navegaciones que se muestran a continuación. Consta principalmente de cuatro secciones:
- Encabezamiento
- Respuesta
- Barra lateral
- Constructor
A continuación se muestra la captura de pantalla de las navegaciones disponibles en Postman:
Encabezamiento
Postman consta de menús Nuevo, Importar, Runner (utilizado para ejecutar pruebas con Collection Runner), Abrir nuevo, Interceptor, Sincronizar, etc. Muestra el nombre del espacio de trabajo: Mi espacio de trabajo junto con la opción de Invitar para compartirlo entre equipos.
El menú Nuevo se utiliza para crear un nuevo entorno, colección o solicitud. El menú Importar ayuda a importar un entorno/colección.
Podemos importar desde un archivo, carpeta, enlace, texto sin formato o desde las opciones del repositorio de código que también están disponibles en Importar.
Aquí, Abrir nuevo se utiliza para abrir una nueva pestaña, Postman o Runner Window.
Respuesta
La sección de respuesta tendrá valores completados solo cuando se realice una solicitud. Generalmente contiene los detalles de la Respuesta.
Barra lateral
La barra lateral consta de Colecciones (utilizadas para mantener pruebas, que contienen carpetas, subcarpetas y solicitudes), Historial (registra todas las solicitudes de API realizadas en el pasado) y API.
Constructor
Builder es la sección más importante de la aplicación Postman. Tiene la pestaña de solicitud y muestra el nombre de la solicitud actual. De forma predeterminada, se menciona Solicitud sin título si no se proporciona ningún título a una solicitud.
La sección Generador también contiene el tipo de solicitud (GET, POST, PUT, etc.) y la URL. Una solicitud se ejecuta con el botón Enviar. Si se realizan modificaciones en una solicitud, podemos guardarla con el botón Guardar.
La sección Generador tiene pestañas como Parámetro, Autorización, Encabezados, Cuerpo, Requisitos previos, Pruebas y Configuración. Los parámetros de una solicitud en un par clave-valor se mencionan en la pestaña Parámetros. La Autorización para una API con nombre de usuario, contraseña, tokens, etc. se encuentra dentro de la pestaña Autorización.
Los encabezados y el cuerpo de la solicitud se definen en las pestañas Encabezados y Cuerpo respectivamente. A veces, existen scripts de condiciones previas que se deben ejecutar antes de una solicitud. Estos se mencionan en el Prerrequisito. pestaña.
La pestaña Pruebas contiene scripts que se ejecutan cuando se activa una solicitud. Esto ayuda a validar si la API está funcionando correctamente y si los datos obtenidos y el código de respuesta son correctos.
Configuración del entorno
Postman se puede instalar en sistemas operativos como Mac, Windows y Linux. Básicamente es una aplicación independiente que se puede instalar de las siguientes maneras:
- Postman se puede instalar desde la extensión de Chrome (estará disponible solo en el navegador Chrome).
- Se puede instalar como una aplicación independiente.
Instalación
Para descargar Postman como una aplicación independiente en Windows, navegue hasta el siguiente enlace: https://www.postman.com/downloads/
Luego, haga clic en el botón Descargar la aplicación. Según la configuración del sistema operativo, seleccione la opción Windows de 32 bits o Windows de 64 bits.
Se abre la ventana emergente para guardar el archivo ejecutable. Haga clic en Guardar archivo.
Cuando la descarga se completa con éxito, se genera el archivo ejecutable.
Haga doble clic en él para instalarlo.
Después de la instalación, se abre la pantalla de inicio de Postman. Además, tenemos que registrarnos aquí. Existen dos opciones para crear una cuenta Postman, las cuales son las siguientes:
- Haga clic en Crear cuenta gratuita.
- Utilice la cuenta de Google.
Continúe con los pasos de creación de la cuenta e ingrese detalles relevantes como nombre, función, etc.
Variables de entorno
Las variables dan la opción de mantener y repetir parámetros en las solicitudes, colecciones, scripts, etc. Si necesitamos modificar un valor, debemos hacerlo en un solo lugar. Así, las variables ayudan a minimizar la posibilidad de errores y aumentar la eficiencia.
En Postman, un entorno consta de un par clave-valor. Ayuda a identificar cada solicitud por separado. A medida que creamos entornos, podemos modificar pares clave-valor y eso producirá respuestas variadas a partir de la misma solicitud.
La clave del par clave-valor en el entorno se conoce como variable de entorno. Puede haber múltiples entornos y cada uno de ellos también puede tener múltiples variables. Sin embargo, podemos trabajar con un único entorno a la vez.
En definitiva, un entorno permite la ejecución de solicitudes y recopilaciones en un conjunto de datos variado. Podemos crear entornos para producción, pruebas y desarrollo. Cada uno de estos entornos tendrá diferentes parámetros como URL, contraseña, etc.
Crear Entorno
Siga los pasos que se indican a continuación para crear un entorno en Postman:
Paso 1: Navegue hasta el menú Nuevo y luego haga clic en Entorno.
Paso 2: Se abre la ventana emergente GESTIONAR ENTORNOS. Tenemos que introducir el nombre del entorno. Luego, agregue un nombre y valor de variable.
Aquí, hemos agregado la variable u y el valor como: https://jsonplaceholder.typicode.com/users. Cierra la ventana emergente.
Paso 3: El nuevo entorno (ENV1) se refleja como uno de los elementos del menú desplegable Sin entorno.
Etapa 4: Seleccione el entorno ENV1 e ingrese {{u}} en la barra de direcciones. Para utilizar una variable de entorno en una solicitud, debemos encerrarla entre llaves dobles ({{<nombre de la variable de entorno>}}).
Paso 5: Luego, haga clic en Enviar. Esta variable se puede utilizar en lugar de la URL real. Recibimos el código de respuesta 200 0K (lo que significa que la solicitud fue exitosa).
Alcance de las variables de entorno
El alcance de una variable de entorno está dentro del entorno para el que se crea. Esto significa que tiene un alcance local limitado a ese entorno. Si seleccionamos otro entorno e intentamos acceder a la misma variable de entorno, obtendremos un error.
En este capítulo, hemos creado una variable de entorno u dentro del entorno ENV1 y al enviar una solicitud GET, obtuvimos la respuesta deseada.
Sin embargo, si intentamos utilizar la misma variable de entorno u de otro entorno, digamos Environment_Test, recibiremos errores.
La siguiente pantalla muestra el error, que podemos obtener si utilizamos la misma variable de entorno u de otro entorno:
Autorización
En Postman, la autorización se realiza para verificar la elegibilidad de un usuario para acceder a un recurso en el servidor. Puede haber varias API en un proyecto, pero su acceso puede restringirse solo para ciertos usuarios autorizados.
El proceso de autorización se aplica a las API que deben protegerse. Esta autorización se realiza para identificar y verificar si el usuario tiene derecho a acceder a un recurso del servidor.
Esto se hace dentro de la pestaña Autorización en Postman, como se muestra a continuación:
En el menú desplegable TIPO, hay varios tipos de opciones de Autorización, que se muestran a continuación:
Ahora creemos una solicitud POST con las API de GitHub Developer que tienen un punto final: https://www.api.github.com/user/repos. En Postman, haga clic en la pestaña Cuerpo y seleccione la opción sin formato y luego elija el formato JSON.
Agregue el siguiente cuerpo de solicitud:
{ "nombre": "Punto de tutorial" }
Luego, haga clic en Enviar.
El código de respuesta obtenido es 401 No autorizado. Esto significa que necesitamos aprobar autorización para utilizar este recurso. Para autorizar, seleccione cualquier opción del menú desplegable TIPO dentro de la pestaña Autorización.
Tipos de Autorización
Analicemos algunos de los tipos de autorización importantes, a saber, token de portador y autenticación básica.
Token
Para la Autorización de token al portador, tenemos que elegir la opción Token al portador en el menú desplegable TIPO. Después de esto, se muestra el campo Token que debe proporcionarse para completar la Autorización.
Paso 1: Para obtener el token para la API de GitHub, primero inicie sesión en la cuenta de GitHub haciendo clic en el enlace que figura a continuación:https://github.com/login.
Paso 2: Después de iniciar sesión, haga clic en la esquina superior derecha de la pantalla y seleccione el
Ajuste.
Ahora, selecciona la opción Configuración de desarrollador.
A continuación, haga clic en Tokens de acceso personal.
Ahora, haga clic en el botón Generar nuevo token.
Proporcione una nota y seleccione la opción repositorio. Luego, haga clic en Generar token en la parte inferior de la página.
Finalmente, se genera un token.
Copie el token y péguelo en el campo Token en la pestaña Autorización en Postman. Luego, haga clic en Enviar.
Tenga en cuenta: aquí, el token es exclusivo de una cuenta de GitHub en particular y no debe compartirse.
Respuesta
El código de respuesta es 201 Creado, lo que significa que la solicitud se realizó correctamente.
Autenticación básica
Para la Autorización de autenticación básica, debemos elegir la opción Autenticación básica en el menú desplegable TIPO, para que se muestren los campos Nombre de usuario y Contraseña.
Primero enviaremos una solicitud GET para un punto final (https://postman-echo.com/basic- autenticación) con la opción Sin autenticación seleccionada en el menú desplegable TIPO.
Tenga en cuenta: el nombre de usuario para el punto final anterior es Postman y la contraseña es contraseña.
El Código de Respuesta obtenido es 401 No Autorizado. Esto significa que la autorización no pasó para esta API.
Ahora, seleccionemos la opción Autenticación básica como tipo de autorización, después de lo cual se muestran los campos Nombre de usuario y Contraseña.
Ingrese el Postman para el nombre de usuario y la contraseña para el campo Contraseña. Luego, haga clic en Enviar.
El código de respuesta obtenido ahora es 200 OK, lo que significa que nuestra solicitud se ha enviado correctamente.
Sin autenticación
También podemos realizar Autenticación Básica utilizando el Encabezado de solicitud. Primero, tenemos que elegir la opción Sin autenticación en la pestaña Autorización. Luego, en la pestaña Encabezados, tenemos que agregar un par clave: valor.
Tendremos la clave como Autorización y el valor es el nombre de usuario y contraseña del usuario en el formato básico <credencial codificada>.
El punto final utilizado en nuestro ejemplo es: https://postman-echo.com/basic-auth. Para codificar el nombre de usuario y la contraseña, utilizaremos la ayuda de la aplicación de terceros que tiene la URL: https://www.base64encode.org
Tenga en cuenta: el nombre de usuario de nuestro punto final aquí es Postman y la contraseña es contraseña. Ingrese Postman: contraseña en el cuadro de edición y haga clic en Codificar. El valor codificado se completa en la parte inferior.
Agregaremos el nombre de usuario y la contraseña codificados recibidos como cG9zdG1hbjpwYXNzd29yZA== en el encabezado en el formato básico cG9zdG1hbjpwYXNzd29yZA==. Luego, haga clic en Enviar.
Sin autenticación: seleccionado en el menú desplegable TIPO.
El código de respuesta obtenido es 200 OK, lo que significa que nuestra solicitud ha sido enviada con éxito.
Autorización
Para agregar una autorización para una colección, siga los pasos que se detallan a continuación:
Paso 1: Haga clic en los tres puntos al lado del nombre de la colección en Postman y seleccione la opción Editar.
Paso 2: Aparece la ventana emergente EDITAR COLECCIÓN. Vaya a la pestaña Autorización y luego seleccione cualquier opción del menú desplegable TIPO. Haga clic en Actualizar.
Flujos de trabajo
En una colección Postman, las solicitudes se ejecutan en el orden en que aparecen. Cada solicitud se ejecuta primero según el orden de la carpeta, seguido de cualquier solicitud en la raíz de la colección.
Creemos una Colección (Colección1) con cuatro solicitudes. Los detalles sobre cómo crear una colección se analizan en detalle en el Capítulo sobre Crear colecciones.
Paso 1: Haga clic en la flecha que aparece a la derecha del nombre de la colección en la barra lateral. Luego, haga clic en el botón Ejecutar para activar la ejecución de solicitudes dentro de la Colección.
Paso 2: Aparece la ventana emergente Collection Runner. La sección ORDEN DE EJECUCIÓN muestra el orden en el que se ejecutarán las solicitudes de arriba a abajo. (OBTENER->POST->BORRAR->PONER). Haga clic en el botón Ejecutar Colección1.
Paso 3: Los resultados de ejecución muestran la solicitud GET ejecutada primero, seguida de POST, luego DEL y finalmente PUT, como se menciona en la sección EJECUTAR ORDEN en el Paso 2.
Si queremos cambiar el orden de ejecución de la solicitud (por ejemplo, primero se ejecutará la Solicitud de obtención, seguida de Crear usuario, luego la Solicitud de actualización y finalmente la Solicitud de eliminación). Tenemos que contar con la ayuda de la función postman.setNextRequest().
Esta función tiene la característica de indicar qué solicitud se ejecutará a continuación. El nombre de la solicitud que se ejecutará a continuación se pasa como parámetro a esta función. Según el flujo de trabajo, tenemos que agregar esta función en la pestaña Pruebas o Script de solicitud previa debajo de la barra de direcciones del punto final en Postman.
La sintaxis para ejecutar una solicitud en Postman es la siguiente: postman.setNextRequest("nombre de la solicitud")
Implementación de un flujo de trabajo
La implementación de un flujo de trabajo en Postman se explica a continuación paso a paso:
Paso 1:Agregue el siguiente script en la pestaña Pruebas, para la solicitud: Crear usuario.
postman.setNextRequest("Solicitud de actualización")
La siguiente pantalla aparecerá:
Paso 2: Agregue el siguiente script en la pestaña Pruebas, para la solicitud – Solicitud de actualización.
postman.setNextRequest ("Eliminar solicitud")
La siguiente pantalla aparecerá:
Salida del flujo de trabajo
A continuación se muestra el resultado del flujo de trabajo:
El resultado muestra que la Solicitud de actualización y la Solicitud de eliminación se ejecutan en un bucle infinito hasta que las detenemos haciendo clic en el botón Detener ejecución.
Bucle de flujo de trabajo infinito
Si queremos detener el ciclo infinito del flujo de trabajo mediante un script, debemos agregar el siguiente script para la solicitud: Eliminar solicitud.
postman.setNextRequest(nulo)
La siguiente pantalla aparecerá:
Vuelva a ejecutar la misma colección y el resultado será el siguiente:
El resultado muestra el orden de ejecución como Obtener solicitud, Crear usuario, Actualizar solicitud y finalmente Eliminar solicitud.
Obtener Solicitudes
Una solicitud GET se utiliza para obtener detalles del servidor y no tiene ningún impacto en el servidor. La solicitud GET no actualiza ningún dato del servidor mientras se activa. El servidor solo envía su Respuesta a la solicitud.
Crear GET
Siga los pasos que se indican a continuación para crear una solicitud GET con éxito en Postman:
Paso 1: Haga clic en el menú Nuevo de la aplicación Postman. Aparece la ventana emergente Crear nuevo. Luego haga clic en el enlace Solicitar.
Paso 2: Aparece la ventana emergente GUARDAR SOLICITUD. Ingrese el nombre de la solicitud y luego haga clic en Guardar.
Paso 3: El nombre de la Solicitud (Prueba1) se refleja en la pestaña Solicitud. Luego seleccionaremos la opción OBTENER del menú desplegable de solicitudes HTTP.
Etapa 4: Introduzca una URL en la barra de direcciones y haga clic en Enviar.
Respuesta
Una vez que se ha enviado una solicitud, podemos ver el código de respuesta 200 OK en la Respuesta. Esto significa una solicitud exitosa y un punto final correcto. Además, se completa información sobre el tiempo consumido para completar la solicitud (223 ms) y el tamaño de la carga útil (20,75 KB).
Al pasar el cursor sobre el tiempo de respuesta, podemos ver el tiempo que tardan diferentes eventos como búsqueda de DNS, protocolo de enlace SSL, etc.
Al pasar el cursor sobre el tamaño de la carga útil, se muestran los detalles sobre el tamaño de la respuesta, los encabezados, el cuerpo, etc.
El cuerpo de la respuesta contiene las subpestañas: Bonita, Sin formato y Vista previa. El formato Pretty muestra el formato de color de las palabras clave y la sangría para facilitar la lectura. El formato Raw muestra los mismos datos que se muestran en la pestaña Pretty pero sin ningún color ni sangría.
La pestaña Vista previa muestra la vista previa de la página.
Pestaña sin procesar
La siguiente pantalla aparecerá:
Pestaña de vista previa
La Respuesta también contiene las Cookies, los Encabezados y los Resultados de las Pruebas.
Solicitudes POST
La solicitud POST del Postman permite agregar datos al punto final. Este es un método utilizado para agregar información dentro del cuerpo de la solicitud en el servidor. Se utiliza comúnmente para pasar información delicada.
Una vez que enviamos el cuerpo de la solicitud a través del método POST, la API a su vez nos proporciona cierta información en respuesta. Por lo tanto, una solicitud POST siempre va acompañada de un cuerpo en el formato adecuado.
Crear una publicación
Siga los pasos que se indican a continuación para crear una solicitud POST con éxito en Postman:
Paso 1: Haga clic en el menú Nuevo de la aplicación Postman. Aparece la ventana emergente Crear nuevo. Luego, haga clic en el enlace Solicitar.
Paso 2: Aparece la ventana emergente GUARDAR SOLICITUD. Ingrese el nombre de la solicitud y luego haga clic en Guardar.
Paso 3: El nombre de la Solicitud (Prueba1) se refleja en la pestaña Solicitud. Además, seleccionaremos la opción POST del menú desplegable de solicitudes HTTP.
Luego, ingresa una URL: https://jsonplaceholder.typicode.com/users en la barra de direcciones.
Etapa 4: vaya a la pestaña Cuerpo debajo de la barra de direcciones y seleccione la opción sin formato.
Paso 5: Luego, elija JSON en el menú desplegable Texto.
Paso 6: Copie y pegue la siguiente información en la pestaña Cuerpo del Postman.
{
"identificación": 11,
"nombre": "Tutorialspoint", "nombre de usuario": "Prueba1", "correo electrónico": "abc@gmail.com", "DIRECCIÓN": {
"calle": "calle qa",
"código postal": "49085", "geo": {
"latitud": "-3.3155",
"lng": "94.156"
}
},
"teléfono": "99599125",
"sitio web": "", "empresa": {
"name": "", "catchPhrase": "Aprendizaje sencillo y fácil", "bs": "Tutorial de Postman"
}
Los datos anteriores que se envían mediante el método POST solo se aplican al punto final: https://jsonplaceholder.typicode.com/users.
Para pasar los datos en el formato JSON correcto, podemos utilizar Jsonformatter disponible en el siguiente enlace: https://jsonformatter.curiousconcept.com/
Paso 7: Haga clic en el botón Enviar.
Respuesta
Una vez que se ha enviado una solicitud, podemos ver el código de respuesta 201 Creado completado en la Respuesta. Esto significa una solicitud exitosa y la solicitud que hemos enviado ha sido aceptada por el servidor.
Además, se completa información sobre el tiempo consumido para completar la solicitud (347 ms) y el tamaño de la carga útil (1,61 KB).
Podemos ver que el cuerpo de la respuesta es el mismo que el cuerpo de la solicitud que hemos enviado al servidor.
Solicitudes PUT
Una solicitud PUT de Postman se utiliza para pasar datos al servidor para la creación o modificación de un recurso.
Esto significa que invocar la misma solicitud PUT varias veces siempre producirá el mismo resultado. Pero invocar la misma solicitud POST varias veces creará un recurso similar más de una vez.
Antes de crear una solicitud PUT, primero enviaremos una solicitud GET al servidor en un punto final: http://dummy.restapiexample.com/api/v1/employees. Los detalles sobre cómo crear una solicitud GET se explican en detalle en el Capítulo: Solicitudes GET del Postman.
Al aplicar el método GET el cuerpo de Respuesta obtenido es el siguiente:
Ahora, actualicemos el salario_empleado y la edad_empleado para el ID 21 con la ayuda de la solicitud PUT.
Crear una solicitud PUT
Siga los pasos que se indican a continuación para crear una solicitud PUT en Postman con éxito:
Paso 1: Haga clic en el menú Nuevo de la aplicación Postman. Aparece la ventana emergente Crear nuevo. Luego, haga clic en el enlace Solicitar.
Paso 2: Aparece la ventana emergente GUARDAR SOLICITUD. Ingrese el nombre de la solicitud y luego haga clic en Guardar.
Paso 3: El nombre de la Solicitud (Prueba1) se refleja en la pestaña Solicitud. Seleccionaremos la opción PUT del menú desplegable de solicitudes HTTP.
Luego ingrese la URL: http://dummy.restapiexample.com/api/v1/update/21 (punto final para actualizar el registro de id 21) en la barra de direcciones.
Cabe señalar que en una solicitud PUT, debemos mencionar la identificación del recurso en el servidor que queremos actualizar en la URL.
Por ejemplo, en la URL anterior hemos agregado el ID 21.
Etapa 4: vaya a la pestaña Cuerpo debajo de la barra de direcciones y seleccione la opción sin formato.
Paso 5: Luego, elija JSON en el menú desplegable Texto.
Paso 6: Copie y pegue la siguiente información en la pestaña Cuerpo del Postman.
{ "nombre": "Jenette Caldwell","salario": "2000","edad": "15"}
Los parámetros generales que se configurarán para una solicitud PUT se muestran a continuación:
Paso 7: Haga clic en el botón Enviar.
Respuesta
Una vez que se ha enviado una solicitud, podemos ver el código de respuesta 200 OK en el cuerpo de la respuesta. Esto significa una solicitud exitosa y la solicitud que hemos enviado ha sido aceptada por el servidor.
Además, se completa información sobre el tiempo consumido para completar la solicitud (673 ms) y el tamaño de la carga útil (705 B). El cuerpo de la respuesta muestra el salario y la edad actualizados a 2000 y 15 respectivamente para el empleado con identificación 21.
Borrar Solicitudes
La solicitud DELETE del Postman elimina un recurso que ya está presente en el servidor. El método DELETE envía una solicitud al servidor para eliminar la solicitud mencionada en el punto final. Por tanto, es capaz de actualizar datos en el servidor.
Antes de crear una solicitud DELETE, primero enviaremos una solicitud GET al servidor en el punto final: http://dummy.restapiexample.com/api/v1/employees. Los detalles sobre cómo crear una solicitud GET se explican en detalle en el Capítulo sobre Solicitudes GET.
Al aplicar el método GET, se obtiene el siguiente cuerpo de respuesta:
Borremos el registro del id 2 del servidor.
Crear una solicitud de ELIMINACIÓN
Siga los pasos que se indican a continuación para crear una solicitud ELIMINAR en Postman con éxito:
Paso 1: Haga clic en el menú Nuevo de la aplicación Postman. Aparece la ventana emergente Crear nuevo. Luego, haga clic en el enlace Solicitar.
Paso 2: Aparece la ventana emergente GUARDAR SOLICITUD. Ingrese el nombre de la solicitud y luego haga clic en Guardar.
Paso 3: El nombre de la Solicitud (Prueba1) se refleja en la pestaña Solicitud. Seleccionaremos la opción ELIMINAR del menú desplegable de solicitudes HTTP.
Luego ingrese la URL: http://dummy.restapiexample.com/api/v1/delete/2 en la barra de direcciones.
Aquí, en la solicitud DELETE, mencionamos la identificación del recurso en el servidor que queremos eliminar en la URL.
Etapa 4: Haga clic en el botón Enviar.
Respuesta
Una vez que se ha enviado una solicitud, podemos ver el código de respuesta 200 OK en la respuesta. Esto significa una solicitud exitosa y la solicitud que hemos enviado ha sido aceptada por el servidor.
Además, se completa información sobre el tiempo consumido para completar la solicitud (734 ms) y el tamaño de la carga útil (652 B). La respuesta muestra el estado como exitoso. El ID de registro 2 se elimina del servidor.
Después de eliminar el registro con ID 2, si ejecutamos la solicitud GET en el punto final: http://dummy.restapiexample.com/api/v1/employee/2, Recibiremos el código de estado 401 no autorizado.
Crear pruebas para CRUD
CRUD significa operaciones de creación, recuperación, actualización y eliminación en cualquier sitio web abierto en un navegador. Cada vez que lanzamos una aplicación, se realiza la operación de recuperación.
Al crear datos, por ejemplo, al agregar un nuevo usuario a un sitio web, se realiza la operación de creación. Si estamos modificando la información, por ejemplo, cambiando los detalles de un cliente existente en un sitio web, se realiza la operación de actualización.
Finalmente, para eliminar cualquier información, por ejemplo eliminar a un usuario en un sitio web, se realiza la operación de eliminación.
Para recuperar un recurso del servidor, se utiliza el método HTTP: GET (que se analiza en detalle en el Capítulo: Solicitudes GET del Postman). Para crear un recurso en el servidor, se utiliza el método HTTP – POST (que se analiza en detalle en el Capítulo – Solicitudes POST del Postman).
Para modificar un recurso en el servidor, se utiliza el método HTTP – PUT (que se analiza en detalle en el Capítulo – Solicitudes PUT del Postman). Para eliminar un recurso en el servidor, se utiliza el método HTTP: DELETE (que se analiza en detalle en el Capítulo: Solicitudes de DELETE del Postman).
Testing
Una prueba de Postman se ejecuta solo si una solicitud tiene éxito. Si no se genera un Cuerpo de Respuesta significa que nuestra solicitud es incorrecta y no podremos ejecutar ninguna prueba para validar una Respuesta.
En Postman, las pruebas se desarrollan en JavaScript y se pueden desarrollar utilizando JavaScript y métodos funcionales. Ambas técnicas se basan en el lenguaje JavaScript.
Método JavaScript
Siga los pasos que se indican a continuación para desarrollar pruebas en Javascript:
Paso 1: Las pruebas desarrolladas en el método JavaScript se mencionan en la pestaña Pruebas debajo de la barra de direcciones.
Paso 2: Agregue las siguientes verificaciones de JavaScript dentro de la pestaña Pruebas:
pruebas["El código de estado debe ser 200"] = ResponseCode.code === 200
pruebas["Tiempo de respuesta inferior a 10 ms"] = ResponseTime<10
Podemos agregar una o más de una prueba para una solicitud en particular.
Aquí, las pruebas son una variable de tipo matriz que puede contener tipos de datos: entero, cadena, booleano, etc. El código de estado debe ser 200 y el tiempo de respuesta inferior a 10 ms son los nombres de las pruebas. Se recomienda dar nombres significativos para probar.
El ResponseCode.code es el código de respuesta obtenido en la respuesta y el tiempo de respuestaes el tiempo necesario para obtener la Respuesta.
Paso 3: Seleccione el método GET e ingrese un punto final y luego haga clic en Enviar. Respuesta
En la Respuesta, haga clic en la pestaña Resultados de la prueba:
La pestaña Resultados de la prueba muestra la prueba que pasó en verde y la prueba que falló en rojo. Los resultados de la prueba (1/2) significan que una de las dos pruebas ha pasado.
La respuesta muestra el estado como 200 OK y el tiempo de respuesta como 129 ms (la segunda prueba verifica si el tiempo de respuesta es inferior a 10 ms).
Por lo tanto, se pasó la primera prueba y la segunda falló junto con el error de afirmación.
Método funcional
Siga los pasos que se indican a continuación para desarrollar una prueba con el método funcional:
Paso 1: Las pruebas desarrolladas en el método funcional se mencionan en la pestaña Pruebas debajo de la barra de direcciones.
Paso 2: Agregue el siguiente código dentro de la pestaña Pruebas:
pm.test["El código de estado es 401"], función(){ pm.response.to.have.status(401)
})
Aquí, pm.test es la función para la prueba que se está realizando. El código de estado es 401 y es el nombre de la prueba que será visible en el resultado de la prueba después de la ejecución.
pm.response se utiliza para obtener la respuesta y agregarle aserciones para verificar el encabezado, el código, el estado, etc.
Paso 3: Seleccione el método GET e ingrese un punto final y luego haga clic en Enviar.
Respuesta
En la Respuesta, haga clic en la pestaña Resultados de la prueba:
La pestaña Resultados de la prueba muestra la prueba en rojo porque la prueba falló. Los resultados de la prueba (0/1) significan que ninguna de las pruebas ha pasado. La respuesta muestra el estado como 200 OK (la prueba verifica si el código de respuesta es 401).
Por lo tanto, la prueba muestra un error junto con el error de afirmación.
Crear colecciones
Un grupo de solicitudes que se han guardado y organizado en carpetas se conoce como Colecciones. Es similar a un repositorio. Por lo tanto, las Colecciones ayudan a mantener las pruebas de API y también a dividirlas fácilmente con los equipos.
Siga los pasos que se indican a continuación para crear una nueva colección en Postman:
Paso 1: Haga clic en el icono Nuevo de la aplicación Postman. Aparece la ventana emergente Crear nuevo. Luego haga clic en el enlace Colección.
Paso 2: Aparece la ventana emergente CREAR UNA NUEVA COLECCIÓN. Ingrese un nombre de colección y haga clic en el botón Crear.
Paso 3: El nombre de la colección y la cantidad de solicitudes que contiene se muestran en la barra lateral debajo de la pestaña Colecciones.
Etapa 4: A la derecha del nombre de la Colección, tenemos opciones disponibles como Compartir, Ejecutar, etc. Haga clic en los tres puntos para obtener más opciones para seleccionar.
Paso 5: Haga clic en Agregar solicitud. Aparece la ventana emergente SOLICITUD DE GUARDAR. Ingrese el Nombre de la Solicitud y seleccione la Colección que hemos creado. Luego, haga clic en el botón Guardar en Colección1.
Paso 6: La colección con su solicitud se muestra en la barra lateral debajo de la pestaña Colecciones.
Parametrizar solicitudes
Podemos parametrizar las solicitudes de Postman para ejecutar la misma solicitud con varios conjuntos de datos. Esto se hace con la ayuda de variables junto con parámetros. Un parámetro es parte de la URL que se utiliza para pasar más información al servidor.
Los datos se pueden utilizar en forma de un archivo de datos o una variable de entorno. La parametrización es una característica importante de Postman y ayuda a eliminar pruebas redundantes. Los parámetros están encerrados entre llaves dobles {{parámetro}}.
Ejemplo
Tomemos un ejemplo de una URL: https://www.tutorialspoint.com/index.htm.Crearemos una variable como URL y luego la usaremos para parametrizar la solicitud. Podemos referirnos a él en el formato {{url}} en Postman.
Un parámetro tiene la forma de un par clave-valor. Entonces, para señalar la URL: https://www.tutorialspoint.com/index.htm, podemos mencionarlo como {{url}}/index.htm. Entonces aquí, la URL es la clave y el valor establecido es https://www.tutorialspoint.com.
Crear un parámetro
Siga los pasos que se indican a continuación para crear una solicitud de parámetro en Postman:
Paso 1: Haga clic en el icono del ojo a la derecha del menú desplegable Entorno en la esquina superior derecha de la aplicación Postman.
Paso 2: Haga clic en el enlace Editar en la sección Globales.
Paso 3: Aparece la ventana emergente GESTIONAR ENTORNOS. Introduzca la URL para el campo VARIABLE y con la URL que consideremos para VALOR INICIAL. Luego, haga clic en Guardar.
Etapa 4: Haga clic en cerrar para pasar a la siguiente pantalla.
Paso 5: En la pestaña Solicitud Http, ingrese {{url}}/index.htm en la barra de direcciones. Seleccione el método GET y haga clic en Enviar.
Respuesta
Una vez que se ha enviado una solicitud, podemos ver el código de respuesta 200 OK en la Respuesta. Esto significa una solicitud exitosa y un punto final correcto.
Postman Collection Runner
Postman Collection Runner se utiliza para ejecutar una colección que tiene varias solicitudes juntas. Todas las solicitudes dentro de una Colección se ejecutarán simultáneamente. Collection Runner no produce ningún cuerpo de respuesta.
La consola de Collection Runner muestra los resultados de las pruebas para solicitudes individuales. Es obligatorio tener más de una solicitud dentro de la Colección para trabajar con Collection Runner.
Los detalles sobre cómo crear una colección se analizan en detalle en el Capítulo sobre Crear colecciones.
Ejecutar pruebas con Collection Runner
Siga los pasos que se indican a continuación para ejecutar las pruebas con Collection Runner en Postman:
Paso 1: Haga clic en el menú Runner presente en la parte superior de la aplicación Postman.
Paso 2: Aparecerá la pantalla Collection Runner.
Paso 3: seleccione el nombre de la colección en Elegir una colección o carpeta.
Etapa 4: seleccione un entorno del menú desplegable Entorno para ejecutar las solicitudes en un entorno particular. Luego, especifique la cantidad de veces que necesitamos iterar la solicitud. También podemos establecer un tiempo de retraso en milisegundos para las solicitudes.
Paso 5: Si tenemos datos en un archivo, entonces tenemos que elegir el tipo de archivo en Datos. Luego, haga clic en el botón Ejecutar Colección1.
Paso 6: Aparecerá la página Resultados de la ejecución. Dependiendo del tiempo de demora proporcionado, las pruebas deberían ejecutarse.
Los resultados de la prueba (Pasa/Falla) deben mostrarse para cada iteración. El estado de aprobación se representa en verde y los fallidos se representan en rojo. Si no hay ninguna prueba implementada para una solicitud en particular, se mostrará el mensaje como: Esta solicitud no tiene ninguna prueba.
Este es el entorno en el que se ejecutan las pruebas y los nombres de las colecciones son visibles en la parte superior del Collection Runner. Para cada solicitud, también se muestran el código de estado, el tiempo necesario, el tamaño de la carga útil y la verificación de la prueba.
Afirmación
Las afirmaciones se utilizan para verificar si los valores reales y esperados coinciden después de la ejecución de una prueba. Si no coinciden, la prueba fallará y obtendremos el motivo del error en el resultado de la prueba.
Una afirmación devuelve un valor booleano verdadero o falso. En Postman, podemos contar con la ayuda de JavaScript Chai Assertion Library para agregar afirmaciones en nuestras pruebas. Está disponible en la aplicación Postman automáticamente.
The Chai: las afirmaciones son fácilmente comprensibles ya que están definidas en un formato legible por humanos. Las Afirmaciones en Postman se escriben en la pestaña Pruebas debajo de la barra de direcciones.
La documentación de Chai está disponible en el siguiente enlace: https://www.chaijs.com/
Escribir afirmaciones
Escribamos una afirmación para verificar si un texto en particular: Postman está dentro de una serie de cadenas.
pm.test["El texto está presente"], function(){ pm.expect(['Java', 'Postman']).to.include('Postman')
Producción
El resultado es el siguiente:
Escribamos una afirmación para comprobar si una matriz está vacía.
Producción
El resultado se proporciona a continuación:
Afirmación de objeto
Escribamos una afirmación para la verificación de objetos con eql. Se utiliza para comparar las propiedades del objeto i y j en el siguiente ejemplo.
pm.test("Igualdad", function(){ let i = {
"asunto": "Postman"
};
sea j = {
"asunto": "Ciprés"
};
pm.expect(i).to.not.eql(j);
Producción
El resultado se menciona a continuación:
La propiedad definida para el objeto i es Postman mientras que la propiedad definida para j es Cypress. Por lo tanto, se aprobó la afirmación not.eql.
Afirmación
En Postman, podemos aplicar afirmaciones en diferentes partes de Response. Estos se explican a continuación:
Código de estado
La afirmación para el código de estado es la siguiente: pm.test["El código de estado es 401"], función(){
pm.respuesta.para.tener.estado(401)
})
La afirmación anterior se cumple si el código de estado de respuesta obtenido es 401.
pm.test["El estado está prohibido"], función(){ pm.response.to.have.property('estado', 'Prohibido')
})
La afirmación anterior se aplica a la propiedad Respuesta: el estado tiene el valor Prohibido.
Tiempo que tarda la respuesta
La afirmación del tiempo necesario para la respuesta es la siguiente:
pm.test("Tiempo de respuesta superior a 500 milisegundos", función () { pm.expect(pm.response.responseTime).to.be.above(500)
})
La afirmación anterior pasa si el tiempo de respuesta es superior a 500 ms.
Tipo de formato de respuesta
La afirmación para el tipo de formato de respuesta es la siguiente:
pm.test("El tipo de respuesta es JSON", function(){ pm.response.to.be.json;
})
La afirmación anterior se cumple si la respuesta es de tipo JSON.
Encabezado de respuesta
La afirmación para el encabezado de la respuesta es la siguiente:
pm.test("La codificación de contenido del encabezado está disponible", función () { pm.response.to.have.header("Codificación de contenido")
La afirmación anterior se cumple si la respuesta tiene un encabezado Content-Encoding.
Texto de respuesta
La afirmación para el texto de respuesta es la siguiente:
pm.test("Texto de respuesta", función () { pm.expect(pm.response.text()).to.include("Tutorialspoint")
})
La afirmación anterior se cumple si el texto de respuesta contiene el texto Tutorialspoint.
Servidor simulado
Un servidor simulado no es un servidor real y se crea para simular y funcionar como un servidor real para verificar las API y sus respuestas. Se utilizan comúnmente si es necesario verificar ciertas respuestas pero no están disponibles en los servidores web debido a problemas de seguridad en el servidor real.
Propósito del servidor simulado
Un servidor simulado se crea por los motivos que se enumeran a continuación:
- Se crea un servidor simulado si las API que se utilizarán en producción aún están en desarrollo.
- Se utiliza un servidor simulado si queremos evitar el envío de solicitudes sobre datos en tiempo real.
Beneficios de la simulación
Los beneficios de Mock Server se enumeran a continuación:
- Simulación de funciones API reales con ejemplos.
- El servidor simulado se puede agregar a una colección.
- Verifique las API con datos simulados.
- Identificar errores y defectos tempranamente.
- Identificar dependencias en la API antes de su lanzamiento para uso real.
- Los ingenieros lo utilizan para construir un prototipo de un concepto y mostrarlo a la alta dirección.
- Al desarrollar la interfaz de una aplicación, el desarrollador debe tener alguna idea sobre las características de respuesta que se obtendrán del servidor real al enviar una solicitud. Un servidor simulado puede resultar realmente útil en este momento.
Servidor simulado
Siga los pasos que se indican a continuación para crear un servidor simulado en Postman:
Paso 1: Haga clic en el icono Nuevo de la aplicación Postman. Luego, haga clic en Servidor simulado.
Paso 2: Seleccione OBTENER en el menú desplegable Método, ingrese una Ruta de solicitud como /usuario/home,
Código de respuesta como 200 y un cuerpo de respuesta. Luego, haga clic en Siguiente.
Paso 3: Introduzca un nombre de servidor simulado y haga clic en el botón Crear servidor simulado.
Etapa 4: El servidor simulado se crea junto con la URL simulada. El botón Copiar URL simulada se utiliza para copiar el enlace simulado. Haga clic en el botón Cerrar para continuar.
Paso 5: Seleccione Servidor simulado como Entorno en el menú desplegable Sin entorno y haga clic en Enviar. El código de respuesta obtenido es 200 OK lo que significa que la solicitud fue exitosa.
Además, el cuerpo de respuesta muestra el mensaje: este es el tutorial de Postman para Tutorialspoint, que es el mismo que pasamos como cuerpo de respuesta en el paso 2.
Paso 6: El valor de la URL se puede obtener haciendo clic en el icono del ojo en la esquina superior derecha de la pantalla.
Entonces, la URL simulada de solicitud completa debería ser:https://05303abe-b842-4c47-ab8c- db2af9334f57.mock.pstmn.io/user/home(representado por {{url}}/usuario/home en la barra de direcciones en el Paso 5). Hemos agregado /user/home al final del valor de la URL ya que es la ruta de solicitud que configuramos para el servidor simulado en el paso 2.
Paso 7: Hemos visto que el Cuerpo de Respuesta está en formato texto. También podemos obtener la respuesta en formato JSON. Para lograr esto, seleccione la opción Guardar como ejemplo en el menú desplegable Guardar respuesta.
Paso 8: proporcione un nombre de ejemplo y seleccione JSON en la sección Cuerpo de respuesta.
Paso 9: Agregue el siguiente cuerpo de respuesta en formato JSON. Luego haga clic en Guardar ejemplo.
Paso 10: Finalmente, envíe la solicitud GET en el mismo punto final y recibiremos el mismo cuerpo de respuesta que pasamos en la solicitud de ejemplo.
La siguiente imagen muestra que la respuesta está en formato HTML:
La siguiente imagen muestra que la respuesta está en formato JSON:
Solicitud de ejemplo
Siga los pasos que se indican a continuación para la creación de un servidor simulado mediante una solicitud de ejemplo:
Paso 1: cree una colección y agréguele una solicitud.
Los detalles sobre cómo crear una colección se analizan en detalle en el Capítulo: Creación de colecciones por parte del Postman.
Paso 2: agregue el punto finalhttps://postman-echo.com/get?test=123 y enviar una solicitud GET.
Paso 3: En Cuerpo de respuesta, seleccione la opción Guardar como ejemplo en el menú desplegable Guardar respuesta.
Etapa 4: Asigne un nombre de ejemplo y haga clic en el botón Guardar ejemplo.
Paso 5: Haga clic en el nombre de la colección Mock Server (que hemos creado) y haga clic en la pestaña Mock. Luego, haga clic en Crear un servidor simulado.
Paso 6: Aparece la ventana emergente Crear servidor simulado. Proporcione un nombre al servidor simulado y luego haga clic en el botón Crear servidor simulado.
Tenga en cuenta: Podemos hacer que un servidor simulado sea privado o público. Para hacer que un servidor simulado sea privado, debemos marcar la casilla Hacer que este servidor simulado sea privado. Luego, necesitamos utilizar la clave API de Postman.
Paso 7: Aparecerá el mensaje: Servidor simulado creado. Además, obtendremos la URL simulada. Podemos copiarlo con el botón Copiar URL simulada. Luego, haga clic en Cerrar.
Paso 8: El servidor simulado que hemos creado se refleja en la pestaña Simulacro en la barra lateral de Colecciones. Haga clic en el mismo.
Paso 9: Agregaremos una nueva solicitud y pegaremos la URL que hemos copiado en el Paso 7. Para enviar una solicitud GET, agregaremos el valor - /get al final de la URL pegada.
Por ejemplo, aquí, la URL simulada generada es:https://f270f73a-6fdd-4ae2-aeae- cb0379234c87.mock.pstmn.io.
Ahora, para enviar una solicitud GET, el punto final debe ser:https://f270f73a-6fdd-4ae2-aeae- cb0379234c87.mock.pstmn.io/get.
El cuerpo de la respuesta recibido al burlarse del servidor es el mismo que el de la solicitud de ejemplo. La respuesta obtenida en la solicitud de ejemplo es la siguiente:
Cookies
Las cookies son información enviada por el servidor y almacenada en el navegador. Tan pronto como se envía una solicitud, el servidor devuelve las cookies. En Postman, las cookies se mencionan en la pestaña Encabezados y Cookies de la Respuesta.
Apliquemos una solicitud GET en un punto final y busquemos las cookies.
En la pestaña Encabezados, la cookie enviada por el servidor se configura con la clave - set-cookie.
En la pestaña Cookies, también se mostrarán los mismos detalles de las cookies.
Gestión de cookies
En Postman, podemos administrar cookies agregando, eliminando y modificando cookies. En la pestaña Parámetros, tenemos el enlace Cookies para realizar operaciones con las cookies.
Haga clic en el enlace Cookies. Se abrirá la ventana emergente GESTIONAR COOKIES donde están presentes todas las cookies disponibles con la opción de agregar y eliminar una cookie.
Adición de cookies
Siga los pasos que se indican a continuación para agregar cookies en Postman:
Paso 1: Haga clic en el botón Agregar cookie. Se abrirá un cuadro de texto con valores preexistentes en su interior. Podemos modificar sus valores y luego hacer clic en Guardar.
Paso 2: Envía la solicitud nuevamente al servidor.
El código de respuesta obtenido es 200 OK. Además, la pestaña Cookies en la Respuesta ahora muestra la cookie recién agregada: Cookie_Postman.
Acceder a las cookies a través del programa
Las cookies se pueden manejar mediante programación sin utilizar la GUI en Postman. Para trabajar con cookies, primero debemos generar un tarro de cookies. Es un objeto que tiene todas las cookies y métodos para acceder a ellas.
Creación de tarros de galletas
La sintaxis para la creación de Cookie Jar es la siguiente:
const c = pm.cookies.jar();
Creación de cookies
Podemos crear una cookie con la función .set(). Acepta URL, nombre de cookie, valor de cookie como parámetros.
La sintaxis para la creación de cookies es la siguiente:
const c = pm.cookies.jar();
c.set(URL, nombre de la cookie, valor de la cookie, devolución de llamada (error, cookie));
Obtener cookie
Podemos obtener una cookie con la función .get(). Acepta la URL y el nombre de la cookie como parámetros. Produce el valor de la cookie.
La sintaxis para obtener una cookie es la siguiente:
const c = pm.cookies.jar();
c.set(URL, nombre de la cookie, valor de la cookie, devolución de llamada (error, cookie)); c.get(URL, nombre de la cookie, devolución de llamada(error, cookie));
Obtener todas las cookies
Podemos obtener todas las cookies de una URL específica dentro de un tarro de cookies con la función .getAll(). Acepta una URL como parámetro. Produce todos los valores de cookies para esa URL.
La sintaxis para obtener todas las cookies es la siguiente:
const c = pm.cookies.jar();
c.set(URL, nombre de la primera cookie, valor de la primera cookie, devolución de llamada (error, cookie));
c.set(URL, nombre de la segunda cookie, valor de la segunda cookie, devolución de llamada (error, cookie));
c.getAll(URL, devolución de llamada(error, cookie));
Eliminar cookie
Podemos eliminar una cookie con la función .unset(). Acepta la URL y el nombre de la cookie que se eliminará como parámetros.
La sintaxis para eliminar cookies es la siguiente:
const c = pm.cookies.jar();
c.set(URL, nombre de la cookie, valor de la cookie, devolución de llamada (error, cookie)); c.unset(URL, nombre de la cookie, devolución de llamada(error, cookie));
Eliminar todas las cookies
Podemos eliminar todas las cookies de una URL específica con la función .clear(). Acepta una URL como parámetro. Elimina todos los valores de cookies para esa URL.
La sintaxis para eliminar todas las cookies es la siguiente:
const c = pm.cookies.jar();
c.set(URL, nombre de la primera cookie, valor de la primera cookie, devolución de llamada (error, cookie));
c.set(URL, nombre de la segunda cookie, valor de la segunda cookie, devolución de llamada (error, cookie));
c.clear(URL, devolución de llamada(error, cookie));
Sesiones
Una sesión es un pliegue temporal que almacena valores de variables. Se utilizan para el presente caso y tienen un alcance local. En Postman, podemos modificar el valor de la variable de sesión para compartir el espacio de trabajo entre equipos.
Postman ofrece la función de compartir sesión local. Incluso si una Colección se puede compartir entre equipos, las sesiones nunca se comparten. Se deben generar diferentes tokens mientras se realiza una tarea en una estructura de equipo.
Una sesión tiene un alcance local para un usuario dentro de su Espacio de Trabajo y cualquier modificación que realice no se reflejará en el servidor. En Postman, una sesión puede almacenar variables de entorno, variables globales, etc.
Podemos asignar valores actuales a las variables de Colección y a las variables globales y de Entorno. Para asignar un valor actual a la Colección, haga clic en los tres puntos que aparecen al lado del nombre de la Colección, luego haga clic en Editar.
En la ventana emergente EDITAR COLECCIÓN, vaya a la pestaña Variables.
El VALOR ACTUAL es local para el usuario y nunca está sincronizado con el servidor de Postman. También podemos sustituir o modificar el VALOR INICIAL por VALOR ACTUAL.
Además, hay que recordar que el VALOR INICIAL se ve impactado sólo si aplicamos la opción Persistir en una variable. Después de eso, se sincroniza con el servidor de Postman.
Descripción general de Newman
Newman es un potencial corredor de línea de comandos utilizado en Postman. También podemos ejecutar y verificar una colección Postman desde la línea de comandos. Newman tiene características que son consistentes con Postman.
Podemos ejecutar las solicitudes dentro de una Colección de Newman de la misma manera que en Collection Runner. Newman puede ocupar tanto el registro de NPM como GitHub. También podemos realizar Integración Continua o Despliegue con Newman.
Newman genera un código de estado de 0 si toda la ejecución se realiza sin errores. Las herramientas de integración continua leen el código de estado y, en consecuencia, fallan o aprueban una compilación.
Podemos agregar la bandera --bail a Newman para pausar ante un error encontrado en una prueba con un código de estado de 1. Esto puede ser interpretado por las herramientas de CI. Newman se basa en node.js y utiliza npm como administrador de paquetes.
Instalación
La instalación de Newman requiere Node.js y npm. Siga los pasos que se indican a continuación para instalar Newman:
Paso 1: Vaya al enlace:https://nodejs.org/en/download/current/ para descargar Node.js.
Paso 2: Una vez que se complete la descarga, ejecute el siguiente comando para verificar que Node.js esté instalado correctamente.
El comando para verificar la instalación en Windows es el siguiente:
nodo --v
El comando para verificar la instalación en Linux es el siguiente:
nodo --version
La siguiente imagen muestra la versión v10.15.2 de Node.js instalada en el sistema.
Paso 3: npm se asigna con Node.js, por lo que una vez que descargamos Node.js, npm se descarga de forma predeterminada. Para verificar si npm está disponible en nuestro sistema, ejecute el siguiente comando:
El comando para verificar la instalación en Windows es el siguiente:
npm --v
El comando para verificar la instalación en Linux es el siguiente:
npm --version
La siguiente imagen muestra la versión 5.8.0 del npm instalado en el sistema:
Etapa 4: Para instalar Newman, ejecute el comando mencionado a continuación:
instalación npm -g newman
Paso 5: Para verificar la versión de Newman, ejecute los siguientes comandos: El comando para verificar la instalación en Windows es el siguiente:
newman --v
El comando para verificar la instalación en Linux es el siguiente:
newman --version
Ejecutar colecciones con Newman
Para ejecutar Colecciones usando Newman, primero debemos iniciar la aplicación Postman y hacer clic en los tres puntos disponibles al lado del nombre de la Colección. Los detalles sobre cómo crear una colección se analizan en detalle en el Capítulo: Creación de colecciones por parte del Postman.
Ejecutar Colecciones
Siga los pasos que se indican a continuación para ejecutar colecciones con Newman:
Paso 1: Haga clic en Exportar.
Paso 2: Seleccione la opción Colección v2.1 (recomendado) en la ventana emergente EXPORTAR COLECCIÓN. Haga clic en Exportar.
Paso 3: Elija una ubicación y luego haga clic en Guardar.
Etapa 4: A continuación, exportaremos el Medio Ambiente. Haga clic en el icono del ojo a la derecha del menú desplegable Sin entorno.
Paso 5: Haga clic en el enlace Editar en la sección Globales.
Paso 6: Aparece la ventana emergente GESTIONAR ENTORNOS. Introduzca la URL para el campo VARIABLE yhttps://www.tutorialspoint.com para VALOR INICIAL. Luego, haga clic en Descargar como JSON.
Finalmente, elija una ubicación preferida y haga clic en Guardar.
Paso 7: Exporta el entorno a la misma ubicación donde reside la colección.
Paso 8: Desde la línea de comandos, vaya a la ruta del directorio donde están almacenados la Colección y el Entorno. Luego, ejecute el comando que se proporciona a continuación:
newman ejecuta <"nombre de archivo">
El nombre del archivo siempre debe estar entre comillas; de lo contrario, se tomará como un nombre de directorio.
Argumentos comunes de la línea de comandos para Newman
Los argumentos comunes de la línea de comandos para Newman se detallan a continuación:
- Para ejecutar una Colección en un Entorno, el comando es el siguiente: newman run <nombre de la colección> -e <nombre del entorno>
- Para ejecutar una Colección durante varias iteraciones, el comando es el siguiente: newman run <nombre de la colección> -n <recuento de iteraciones>
- Para ejecutar una Colección con archivo de datos, el comando es el siguiente: newman run <nombre de la colección> --data <nombre del archivo> -n <iteracióncontar>-e <nombre del entorno>
- Configure el tiempo de retraso entre solicitudes, el comando es el siguiente: <nombre de la colección> -d <tiempo de retraso>
Autorización OAuth 2.0
OAuth 2.0 es una técnica de autorización disponible en Postman. Aquí, primero obtenemos un token para acceder a la API y luego utilizamos el token para autenticar una solicitud. Se utiliza un token para garantizar que un usuario esté autorizado a acceder a un recurso en el servidor.
Si intentamos acceder a una URL segura sin el token, se obtendrá un código de respuesta 401 No autorizado. Para empezar, la aplicación pasa una solicitud de autorización para que el usuario final acceda a un recurso.
A medida que la aplicación permite el acceso del usuario, solicita un token de acceso al servidor proporcionando información del usuario. A su vez, el servidor genera un token de acceso. Luego, el cliente puede acceder a los datos protegidos a través del token de acceso.