Información sobre Accesibilidad
Además de la lectura del Módulo, puedes escuchar el curso completo desde aquí:
Introducción
Jenkins es un software que permite la integración continua. Jenkins se instalará en un servidor donde se llevará a cabo la compilación central.
Junto con Jenkins, a veces, también se puede ver la asociación de Hudson. Hudson es una herramienta de integración continua basada en Java de código abierto muy popular desarrollada por Sun Microsystems que luego fue adquirida por Oracle. Después de la adquisición de Sun por parte de Oracle, se creó una bifurcación a partir del código fuente de Hudson, lo que provocó la introducción de Jenkins.
La integración continua es una práctica de desarrollo que requiere que los desarrolladores integren el código en un repositorio compartido a intervalos regulares. Este concepto estaba destinado a eliminar el problema de encontrar problemas posteriores en el ciclo de vida de la compilación. La integración continua requiere que los desarrolladores realicen compilaciones frecuentes. La práctica común es que cada vez que se produce una confirmación de código, se debe activar una compilación.
Objetivos del módulo
- Instalación de Jenkins
- Configuración de Tomcat
- Configuración de GIT
- Configuración de Maven
- Configuración General
1.1 Instalación de Jenkins
- JDK 1.5 o superior
- Memoria 2 GB de RAM (recomendado)
- Espacio del disco: Sin requisito mínimo. Tenga en cuenta que, dado que todas las compilaciones se almacenarán en las máquinas Jenkins, se debe garantizar que hay suficiente espacio en disco disponible para el almacenamiento de compilación.
- Versión del sistema operativo: Jenkins se puede instalar en Windows, Ubuntu/Debian, Red Hat/Fedora/CentOS, Mac OS X, openSUSE, FReeBSD, OpenBSD, Gentoo o Docker o AWS
- Contenedor Java: El archivo WAR se puede ejecutar en cualquier contenedor que admita Servlet 2.4/JSP 2.0 o posterior (un ejemplo es Tomcat 5).
Acceder al sitio web oficial de Jenkins. Si hace clic en el enlace proporcionado, puede obtener la página de inicio del sitio web oficial de Jenkins como se muestra a continuación.
De forma predeterminada, la versión más reciente y la versión de soporte a largo plazo estarán disponibles para descargar. Las versiones anteriores también están disponibles para descargar. Haga clic en la pestaña Versión de soporte a largo plazo en la sección de descargas.
Haga clic en el enlace "Versión anterior pero estable" para descargar el archivo war de Jenkins.
Abra el símbolo del sistema. Desde el símbolo del sistema, busque el directorio donde está presente el archivo jenkins.war. Ejecute el siguiente comando
D:\>Java –jar Jenkins.war
Después de ejecutar el comando, se ejecutarán varias tareas, una de las cuales es la extracción del archivo war que realiza un servidor web integrado llamado winstone.
D:\>Java –jar Jenkins.war
Ejecutando desde: D:\jenkins.war Webroot: $user.home/ .jenkins
Una vez que el procesamiento se complete sin errores importantes, aparecerá la siguiente línea en la salida del símbolo del sistema.
INFORMACIÓN: Jenkins está completamente en funcionamiento
Una vez que Jenkins esté en funcionamiento, se puede acceder a Jenkins desde el enlace:
http://localhost:8080
Este enlace abrirá el panel de Jenkins.
1.2 Configuración de Tomcat
Se deben cumplir los siguientes requisitos previos para la configuración de Jenkins Tomcat.
Para verificar la instalación de Java, abra la consola y ejecute el siguiente comando de Java.
- Windows -Abrir consola de comando: \>java –version
- Linux - Abrir terminal de comando: $java –version
Si Java se ha instalado correctamente en su sistema, debería obtener uno de los siguientes resultados, dependiendo de la plataforma en la que esté trabajando.
Windows:
- Versión de Java "1.7.0_60"
- Entorno de tiempo de ejecución Java (TM) SE (compilación 1.7.0_60-b19)
- VM de servidor Java Hotspot (TM) de 64 bits (compilación 24.60-b09, modo mixto)
Linux:
- versión de Java "1.7.0_25"
- Abra el entorno de ejecución JDK (rhel-2.3.10.4.el6_4-x86_64) Abra la máquina virtual del servidor JDK de 64 bits (compilación 23.7-b01, modo mixto)
Asumimos que tienes Java 1.7.0_60 instalado en su sistema antes de continuar con este tutorial. En caso de que no tengas Java JDK, puedes descargarlo desde el enlace: https://www.java.com/es/
Configure la variable de entorno JAVA_HOME para que apunte a la ubicación del directorio base donde está instalado Java en su máquina. Por ejemplo,
- Windows: Establezca la variable ambiental JAVA_HOME en C:\ProgramFiles\java\jdk1.7.0_60
- Linux: Exportar JAVA_HOME=/usr/local/java-current
Agregue la ruta completa de la ubicación del compilador de Java a la ruta del sistema.
- Windows: Agregue la cadena; C:\Program Files\Java\jdk1.7.0_60\bin hasta el final de la variable del sistema PATH.
- Linux: exportar RUTA=$RUTA:$JAVA_HOME/bin/
Verifique el comando java-version desde el símbolo del sistema como se explicó anteriormente.
El sitio web oficial de Tomcat es: https://tomcat.apache.org/. Si hace clic en el enlace proporcionado, podrá acceder a la página de inicio del sitio web oficial de Tomcat como se muestra a continuación.
Navega hasta el enlace: https://tomcat.apache.org/download-70.cgi para obtener la descarga de Tomcat.
- Vaya a la sección 'Distribuciones binarias'.
- Descargue Windows de 32 bits.
- Luego descomprima el contenido del archivo zip descargado.
Copie el archivo Jenkis.war que descargó de la sección anterior y cópielo a la carpeta webapps en la carpeta tomcat.
Ahora abra el símbolo del sistema. Desde el símbolo del sistema, busque el directorio donde se encuentra la carpeta tomcat7. Busque el directorio bin en esta carpeta y ejecute el archivo start.bat
E:\Aplicaciones\tomcat7\bin>startup.bat
Una vez que el procesamiento se complete sin errores importantes, aparecerá la siguiente línea en la salida del símbolo del sistema.
INFORMACIÓN: Inicio del servidor en 1302 ms
Abra el navegador y vaya al enlace: http://localhost:8080/jenkins. Jenkins estará funcionando en Tomcat.
1.3 Configuración de Git
Para este ejercicio, debe asegurarse de que haya conectividad a Internet en la máquina en la que está instalado Jenkins. En su Panel de Jenkins (pantalla de inicio), haga clic en la opción Administrar Jenkins en el lado izquierdo.
En la siguiente pantalla, haga clic en la opción 'Administrar complementos'.
En la siguiente pantalla, haga clic en la pestaña Disponible. Esta pestaña proporcionará una lista de complementos que están disponibles para descargar. En la pestaña 'Filtro' escriba 'Complemento Git'
Luego se filtrará la lista. Marque la opción Git Plugin y haga clic en el botón 'Instalar sin reiniciar'
Una vez que se completen todas las instalaciones, reinicie Jenkins emitiendo el siguiente comando en el navegador. http://localhost:8080/jenkins/restart
Después de reiniciar Jenkins, Git estará disponible como opción mientras se configuran los trabajos. Para verificar, haga clic en Nuevo elemento en las opciones del menú de Jenkins. Luego ingrese un nombre para un trabajo; en el siguiente caso, el nombre ingresado es 'Demo'. Seleccione 'Proyecto de estilo libre' como tipo de elemento. Haga clic en el botón Aceptar.
En la siguiente pantalla, si navega a la sección Administración de código fuente, verá "Git" como una opción.
1.4 Configuración de Maven
El sitio web oficial de maven es: https://maven.apache.org/. Si hace clic en el enlace proporcionado, puede obtener la página de inicio del sitio web oficial de Maven como se muestra a continuación.
Mientras navega por el sitio, vaya a la sección Archivos y descargue el enlace al archivo Binary.zip.
Una vez descargado el archivo, extraiga los archivos a la carpeta de la aplicación correspondiente. Para ello, los archivos maven se colocarán en E:\Apps\apache-maven-3.3.3.
En el panel de Jenkins (pantalla de inicio), haga clic en Administrar Jenkins en el menú del lado izquierdo.
Luego, haga clic en 'Configurar sistema' en el lado derecho.
En la pantalla Configurar sistema, desplácese hacia abajo hasta que vea la sección Maven y luego haga clic en el botón "Agregar Maven".
Desmarque la opción 'Instalar automáticamente'.
Agregue cualquier nombre para la configuración y la ubicación de MAVEN_HOME. Luego, haga clic en el botón 'Guardar' al final de la pantalla.
Ahora puede crear un trabajo con la opción 'Proyecto Maven'. En el panel de Jenkins, haga clic en la opción Nuevo elemento.
1.5 Configuración general
A continuación se muestran las diversas opciones de configuración en Jenkins. Por lo tanto, se pueden obtener las diversas opciones de configuración para Jenkins haciendo clic en la opción 'Administrar Jenkins' en el menú de la izquierda.
Luego se le presentará la siguiente pantalla:
Haga clic en Configurar sistema. A continuación se analizan algunos de los ajustes de configuración de Jenkins que se pueden realizar.
Actividades del Módulo
- Lectura Asignada: Leer los 5 puntos anteriores donde se explican todo lo relacionado con el montaje inicial de Jenkins.
- Discusión en la comunidad: Crea un debate en el canal contando tu experiencia con el montaje de Jenkins y que ayude a la comunidad a poder instalarlo de forma correcta.
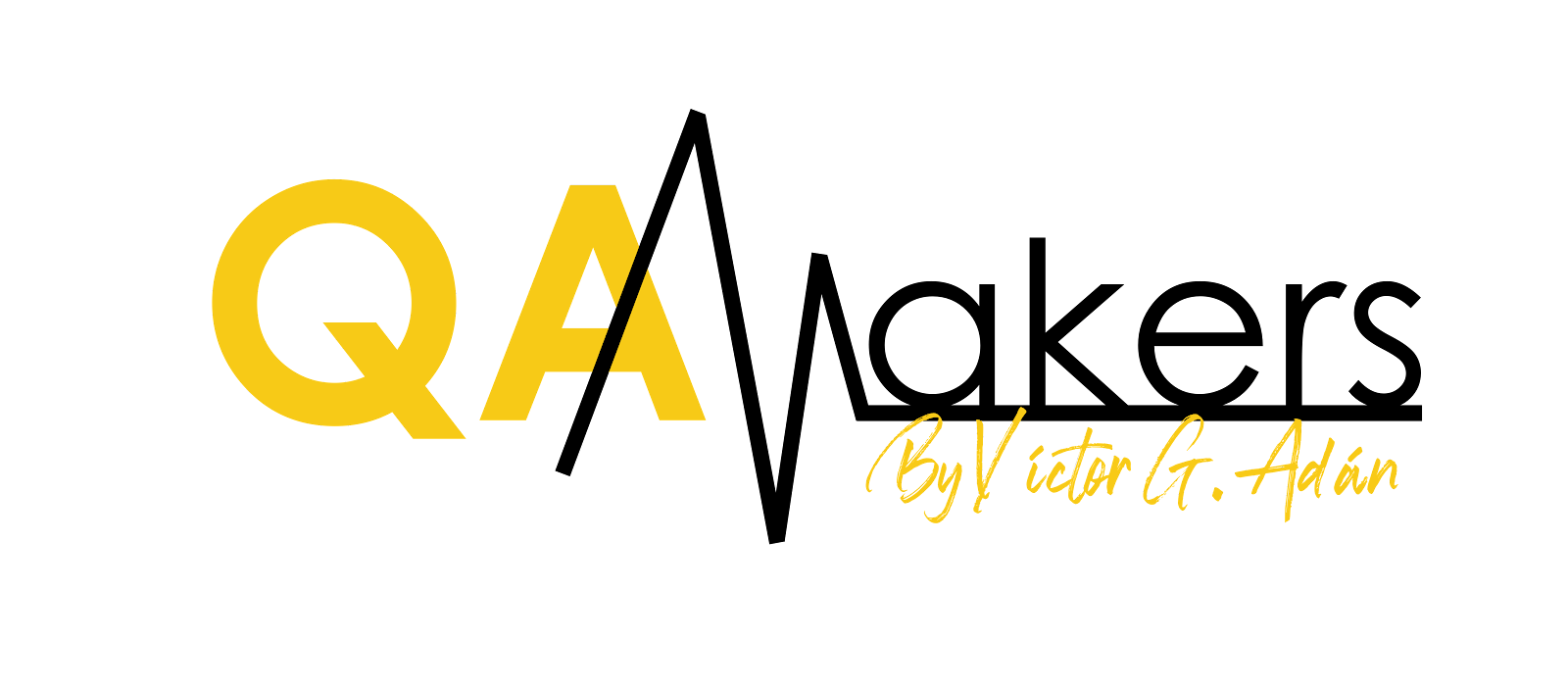
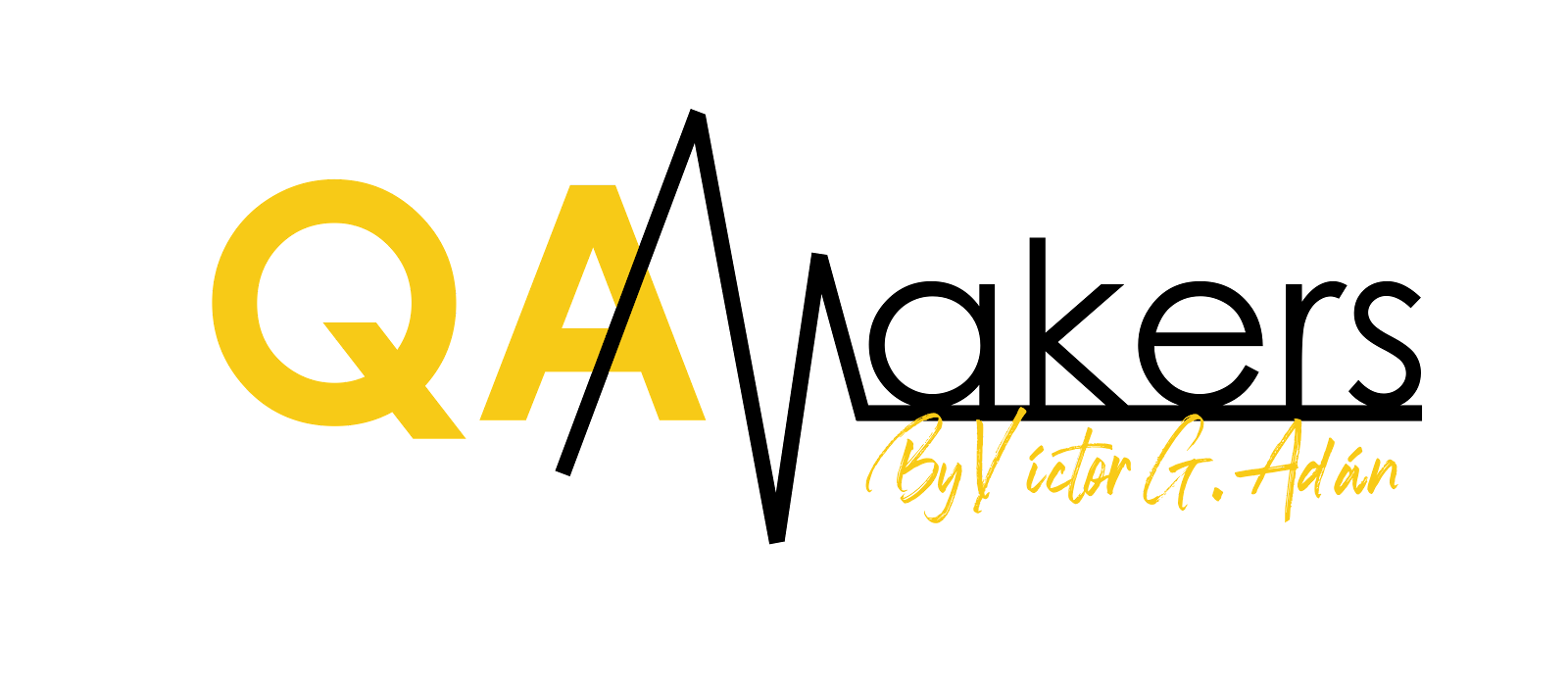

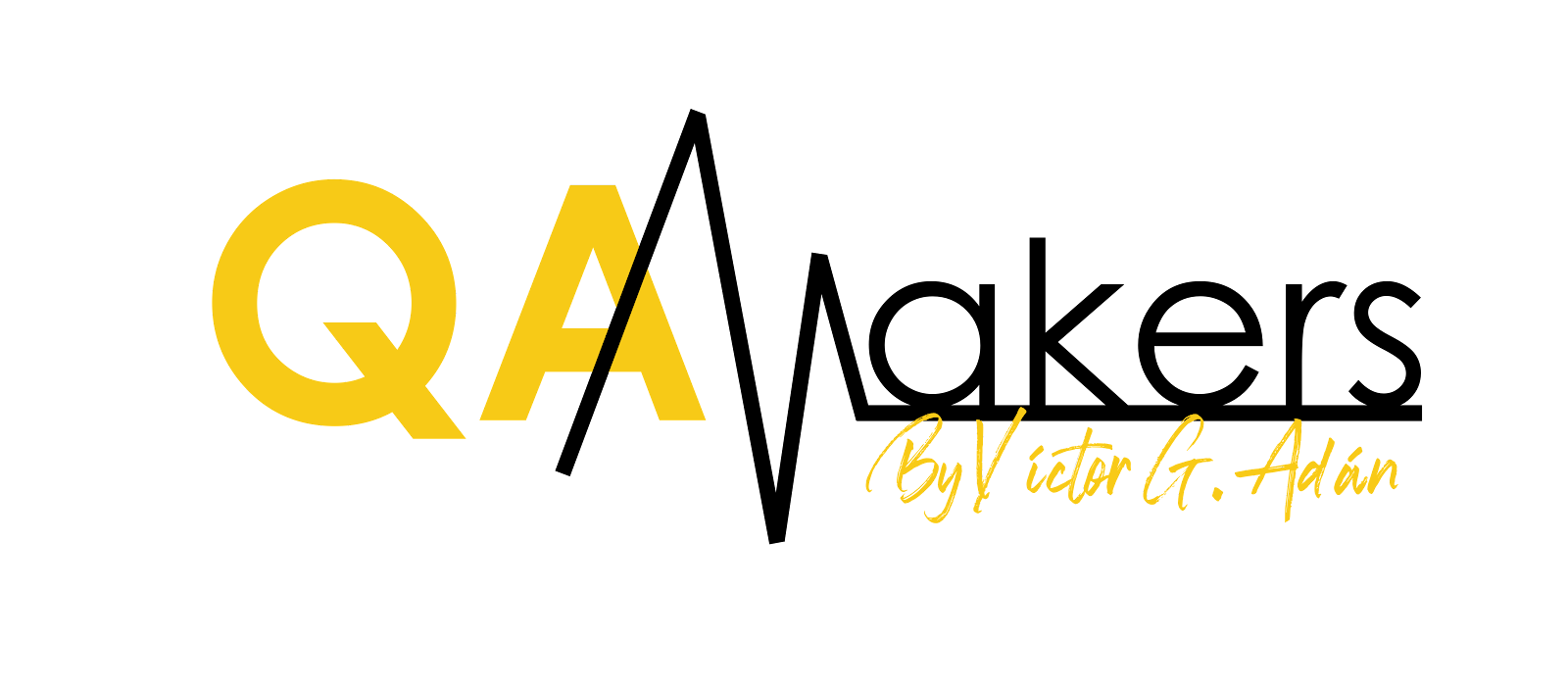





















Comentarios
Publicar un comentario