En esta última parte del manual de Testlink vamos a ver en detalle la ejecución de los casos de prueba, cerrando el círculo de utilización sencilla y mínima de esta herramienta para cualquier proyecto.
Si accedemos con un perfil de pruebas, se muestra el módulo "Ejecutar casos de prueba" para realizar las validaciones oportunas:
Al pulsar en él, se muestra la pantalla para ejecutar casos de prueba, tal y como se ve en el pantallazo:
En la parte superior izquierda, se muestra la caja de opciones, donde podemos seleccionar el plan de pruebas que queremos ejecutar, la plataforma y la build a ejecutar según consideremos o la que tengamos que probar en ese momento:
Podemos introducir desde la configuración, diferentes plataformas, de esta manera, se duplican los casos de prueba, para poder realizar ejecuciones independientes y que podamos hacer las pruebas de compatibilidad adecuadas.
Una vez que se ha seleccionado la plataforma que se va a ejecutar, se muestra la batería de pruebas con unos colores que dependen del resultado de estas ejecuciones (por ejemplo, siendo verde el OK, rojo el KO...).
Cuando pulsamos encima de uno de los casos de prueba, aparece, en la parte derecha de la pantalla, toda la información del mismo, tal y como se observa en la captura de pantalla:
Desde aquí, podemos realizar la ejecución del caso de prueba, además de ver diferente información relacionada. Debajo de esta pantalla, podemos observar lo siguiente:
En estos campos, se pueden añadir notas para el caso a nivel general, introducir la duración de ejecución del caso de prueba y poner el estado del caso de prueba a nivel general. Además, también, aparece un botón para movernos al siguiente caso de prueba si lo necesitamos.
Para ejecutar un caso de prueba, simplemente hay que ir al combo "Resultado" situado en cada paso de prueba y seleccionar el esto de la ejecución:
Los estados que se muestran en el combo, son los siguientes:
- - Pasado: si el paso se ha realizado satisfactoriamente.
- - Fallado: si el paso se ha realizado con algún tipo de error.
- - Bloqueado: si el paso no se puede ejecutar por un problema externo (por ejemplo, el entorno está caído o el paso no aplica). Se debe de adjuntar una nota para describir porque está bloqueado.
Una vez que se ha realizado esta acción para todos los pasos, hay que introducir en tiempo de ejecución y pulsar en el icono correspondiente:
La selección del icono adecuado se realiza mediante estas pautas:
- - Si algún paso/s tiene/n estado "Fallado", se marca en la rueda roja.
- - Si todos los pasos tienen estado "Pasado", se marca en la rueda verde.
- - Si algún paso/s tiene/n estado "Bloqueado", se marca en la rueda amarilla.
Una vez que hemos pulsado en cualquiera de los iconos, en base al resultado de la validación, automáticamente se inicia el siguiente caso (si existiese) y se reflejaría el estado anterior, de la siguiente manera:
- - Si el caso de prueba está en estado "Pasado", se muestra lo siguiente:
- - Si el caso está "Fallado", se muestra lo siguiente:
Cuando el caso está en fallado, tenemos que abrir un defecto relacionado, que se grabará, de manera automática en el backlog de Jira (si tenemos activada la opción, tal como vimos en el artículo anterior). Para abrirlo, hay que pulsar en el siguiente icono:
Se abre una ventana emergente de la siguiente manera:
En esta ventana debemos rellenar los campos de la siguiente manera:
- - Título: Corto y descriptivo.
- - Issue Type: Bug
- - Issue Priority: En base de la prioridad del defecto encontrado.
- - Descripción: Con el mayor detalle posible para facilitar el trabajo a la persona que lo solucione.
- - Seleccionar "Add link in Issue..." (esto crea un link en Jira para redirigir a la ejecución realizada).
Al pulsar en el botón "Guardar", se crea un elemento tipo "error" en Jira, en el backlog del proyecto (según se pulsa en guardar, la acción se realiza, pero no se muestra ningún mensaje de confirmación, por lo tanto, si pulsamos en el botón más de una vez, el error se duplica).
Una vez que hemos abierto el defecto, se muestra enlazado al plan pruebas:
Y se mostrará en Jira con los datos que hemos proporcionado (si tenemos activa la interconexión de herramientas tal y como comentábamos en el artículo anterior).
Una vez que el defecto se ha cerrado en Jira, se muestra la etiqueta "Closed" en Testlink y podemos volver a ejecutar el caso para comprobar que es todo correcto:
Con este artículo cerramos la trilogía de Testlink, donde mostramos el uso básico de la herramienta y que puede servir para cualquier tipología de validación que queramos realizar. Esperemos que os aporte valor y podáis seguir los pasos para utilizarlo en vuestros proyectos.
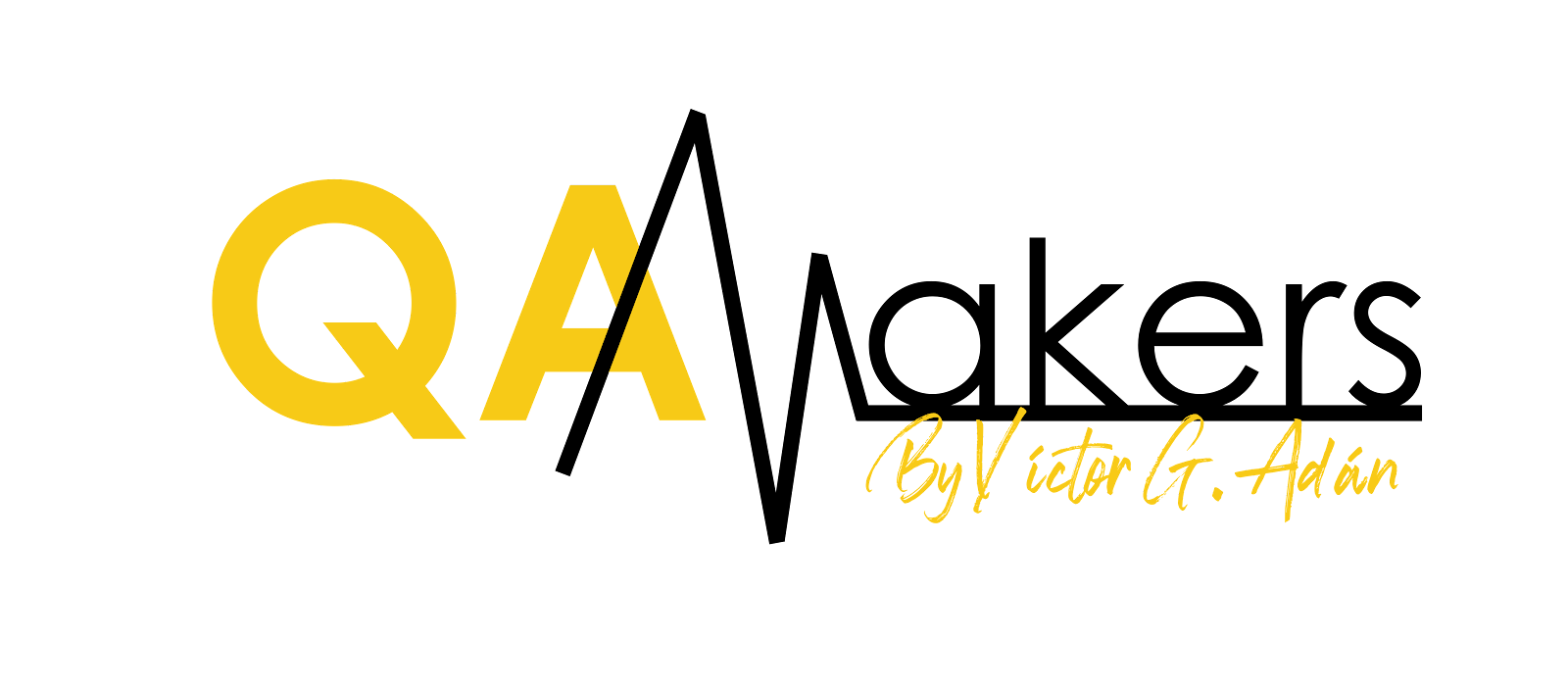
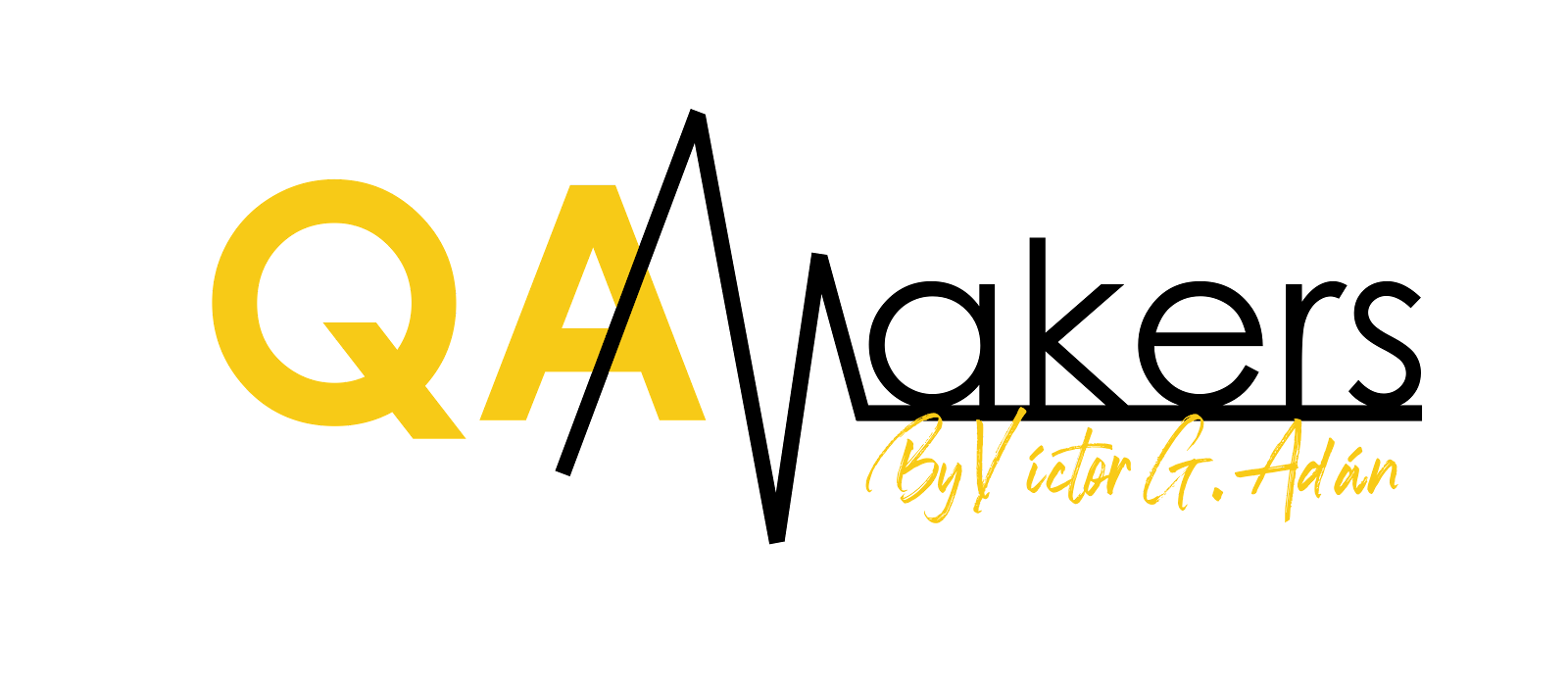

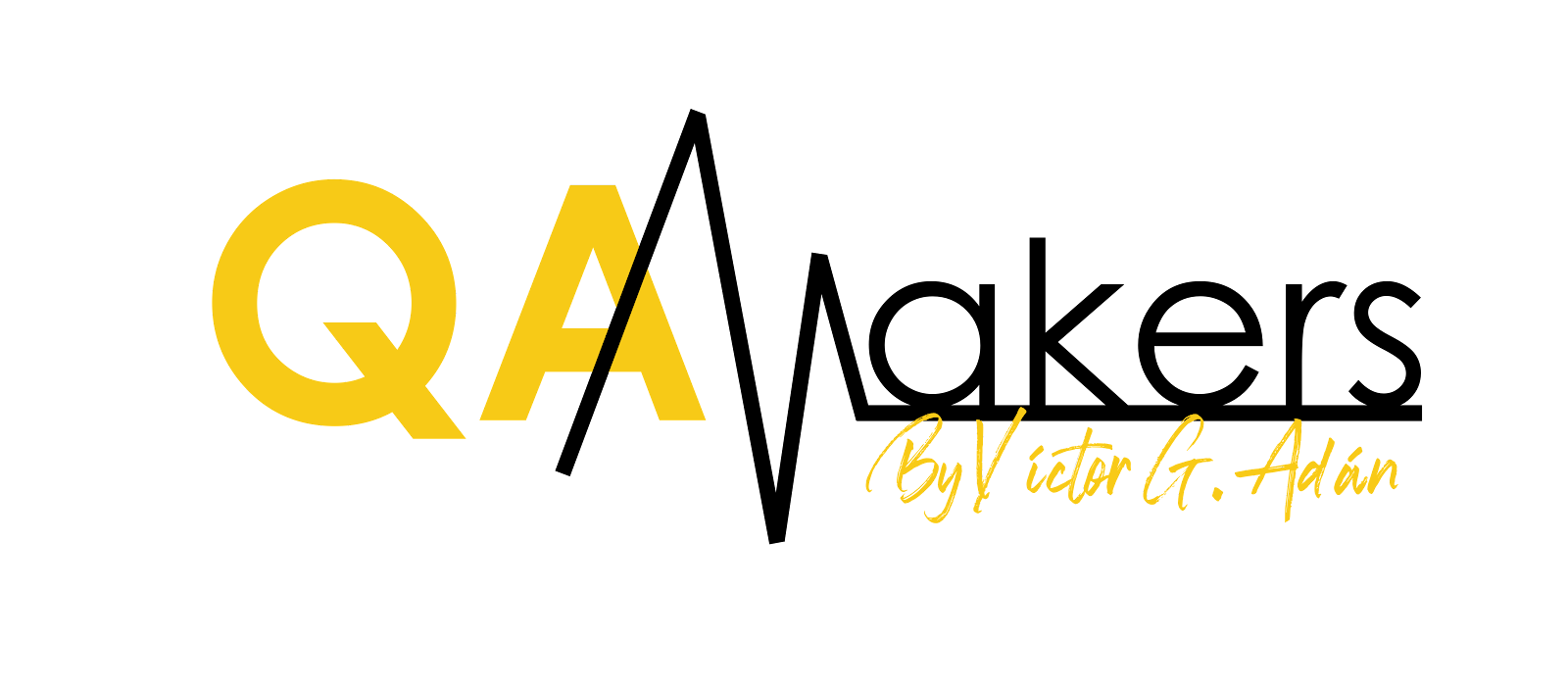

















Comentarios
Publicar un comentario